Webinar Instructions
1. Check your email for a message from Center for Technology & Training (ctt@mtu.edu) with a subject line of Webinar Login Instructions…. This e-mail will provide you with login information for the webinar; read this message carefully.

NOTE: To install or update Adobe Connect on your computer, visit https://helpx.adobe.com/adobe-connect/connect-downloads-updates.html
.

For returning participants...
1. Navigate to the Adobe Connect webinar login page using the link in the e-mail step 2 (Join the webinar).
-> Click on the link.
OR
-> Copy the link and paste it into the search bar of your web browser.
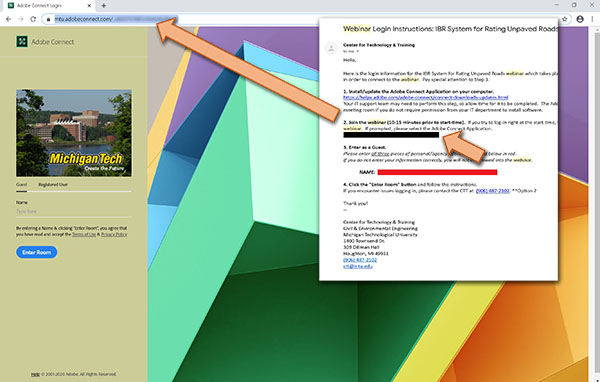
NOTE: The web browsers Google Chrome, Internet Explorer, Mozilla Firefox, Microsoft Edge, and Safari are all compatible with the webinar software.

2. Select the Guest option for logging in (not Registered User).
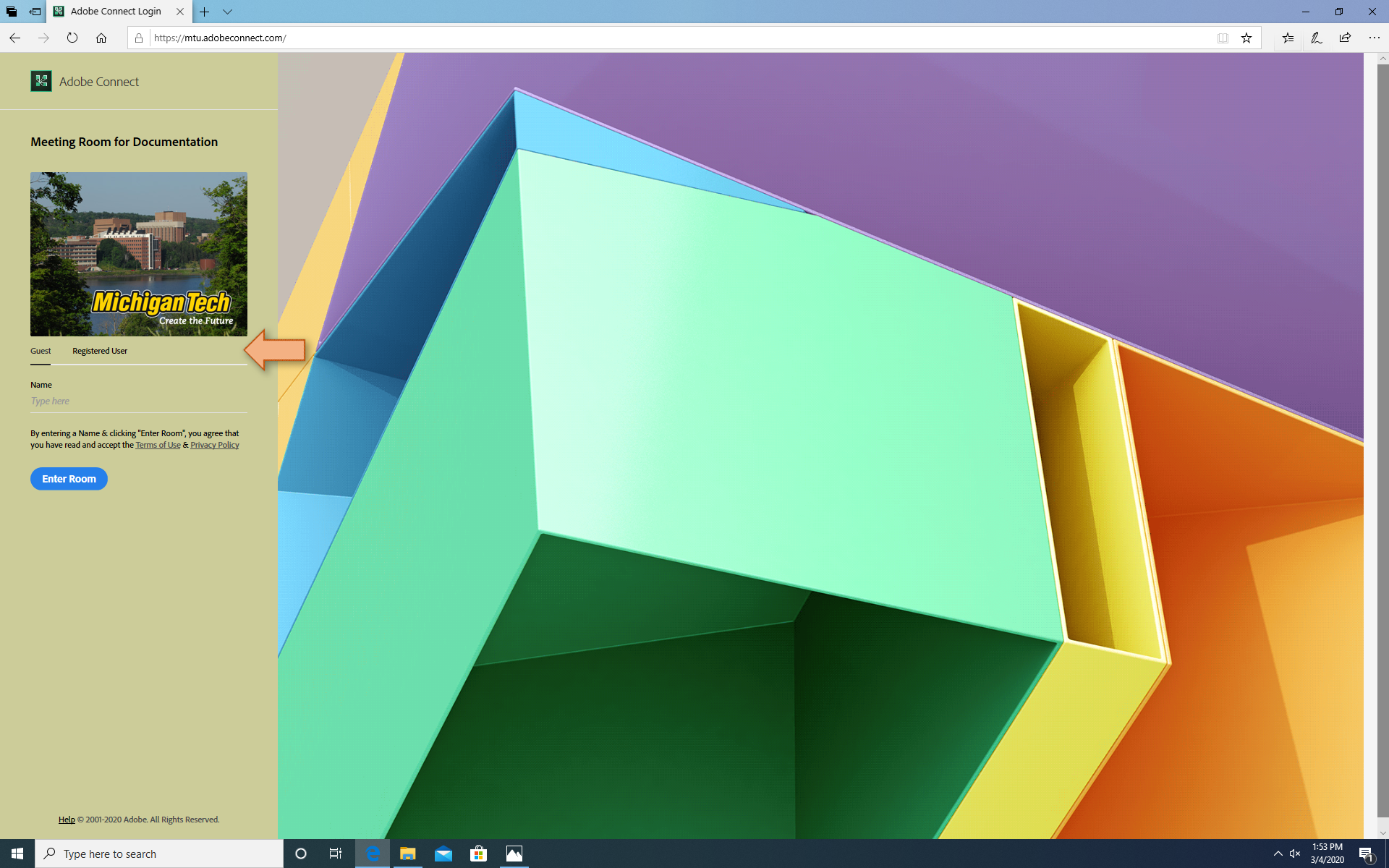
3. In the Name field, type your login credentials using the protocol specified in the e-mail; this is highlighted in red text in the e-mail step 3 (Enter as Guest).
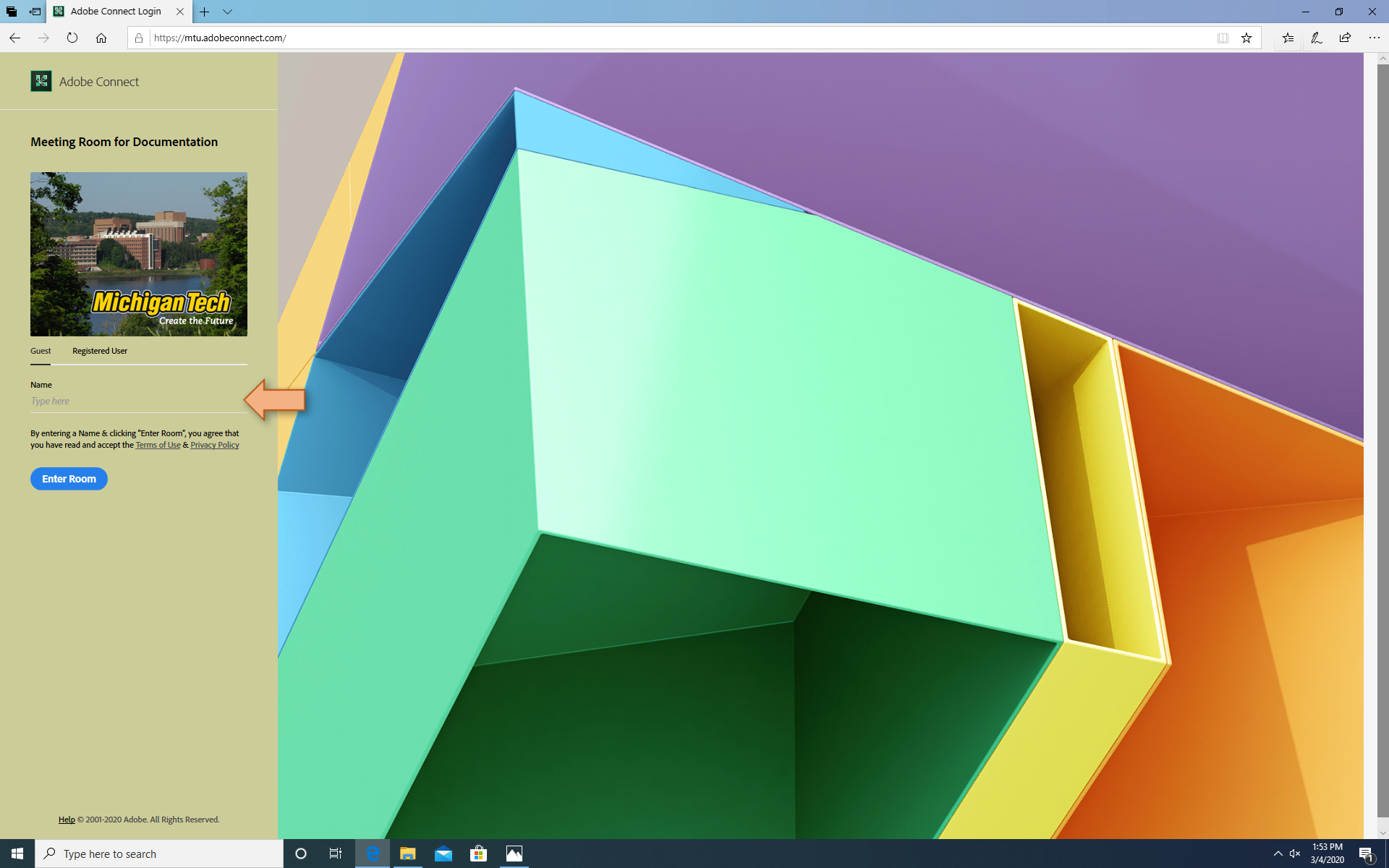
NOTE: Failure to use the exact login credentials detailed in the e-mail step 2 will result in denial of entrance into the webinar room and/or rejection from the webinar room.
4. Select Enter Room.
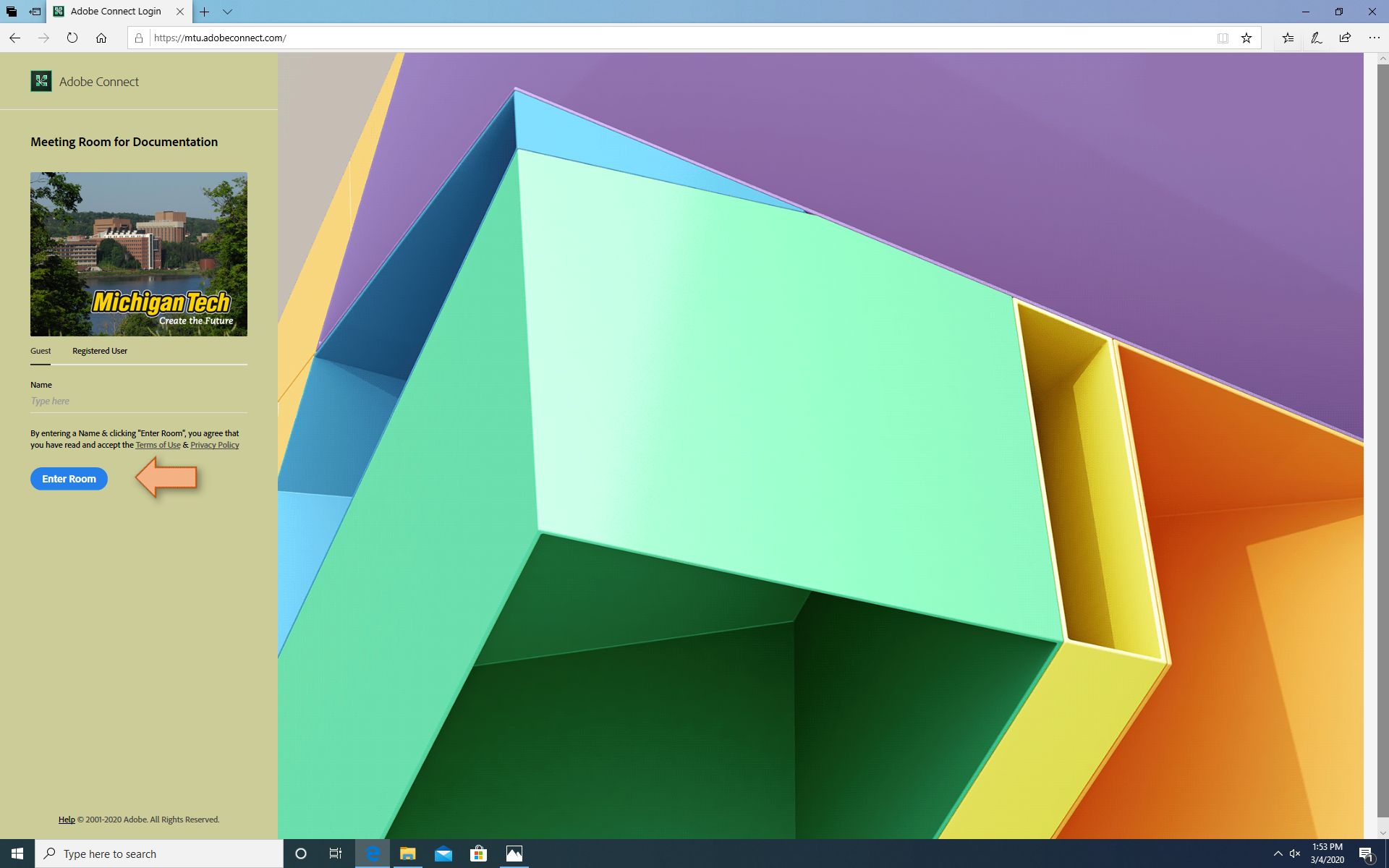
5. Choose to open the webinar in either the web browser OR the webinar application.
NOTE: Running the webinar through the app is the more stable option. Therefore, in some webinar events, the browser option will not be available for participants.
6. To complete the launch of the webinar in the app:
a. Select Open in Application.
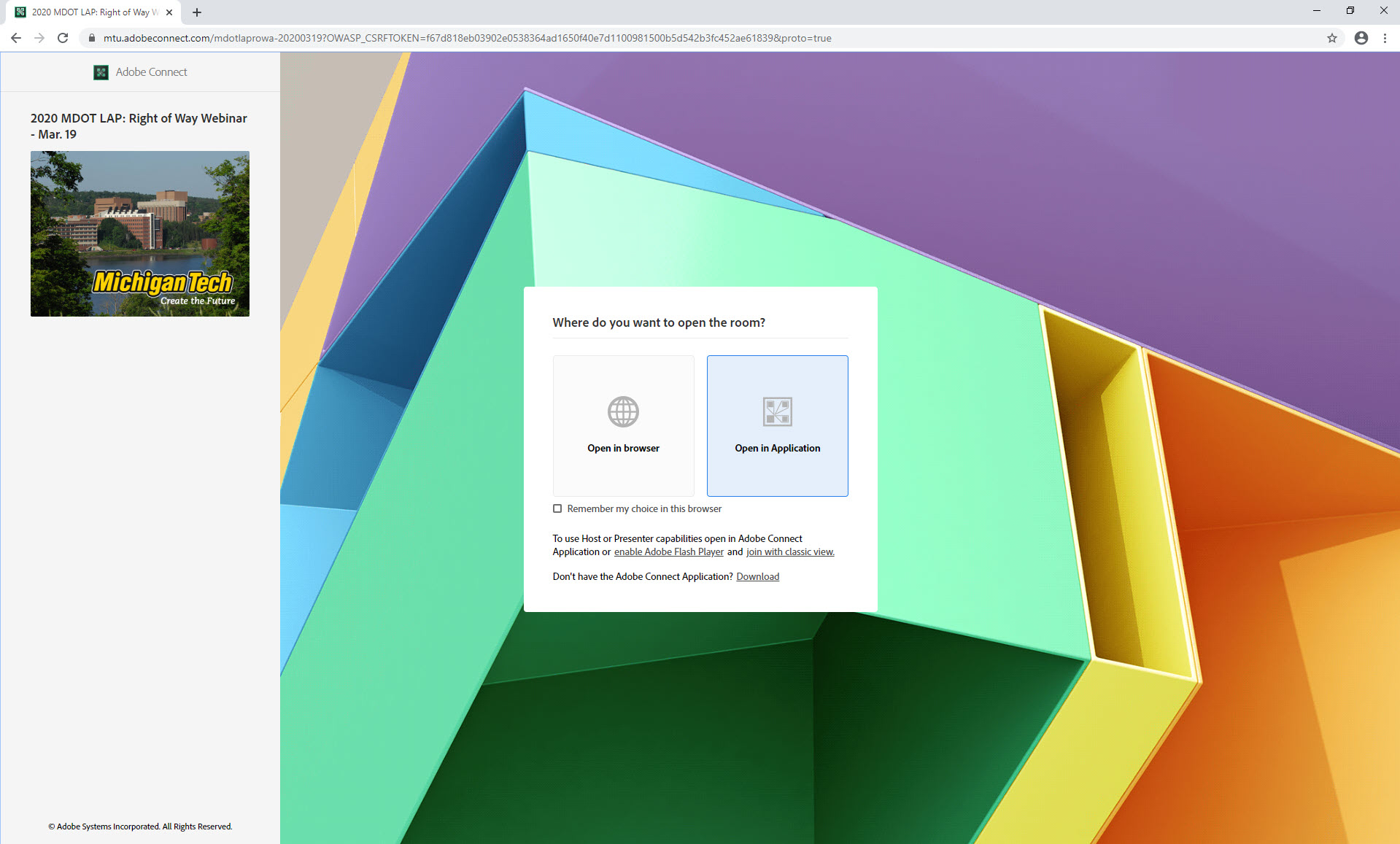
NOTE: If you did not use the correct login credentials (specified in the e-mail, a message will appear with information about how you should log in. You will need to repeat these steps using the correct login credentials.
NOTE: A dialogue box will appear asking you whether you intended to use the Adobe Connect app.
b. Select Yes if a box appears asking Did you mean to switch apps?
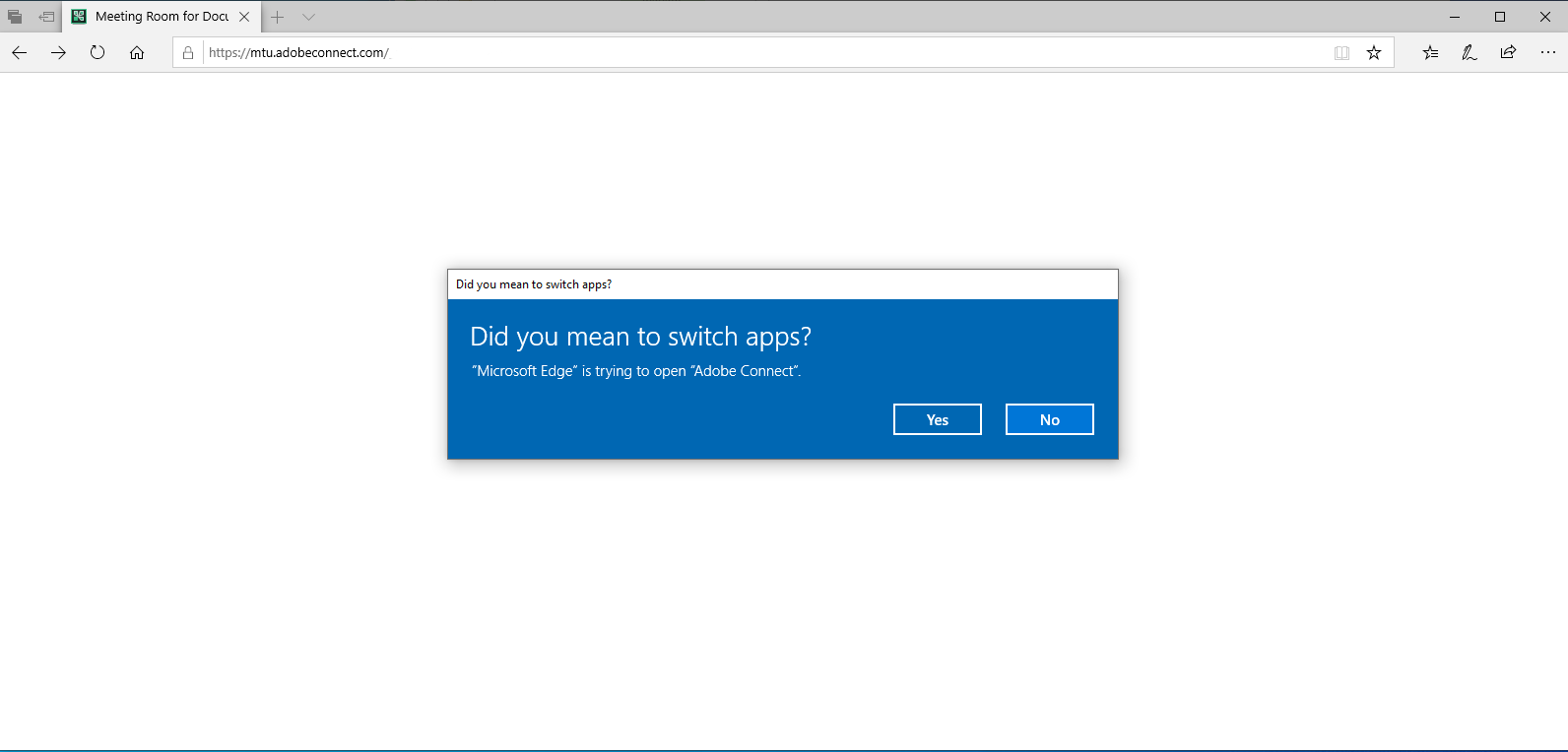
To complete the launch of the webinar in a web browser:
a. Select Open in Browser.
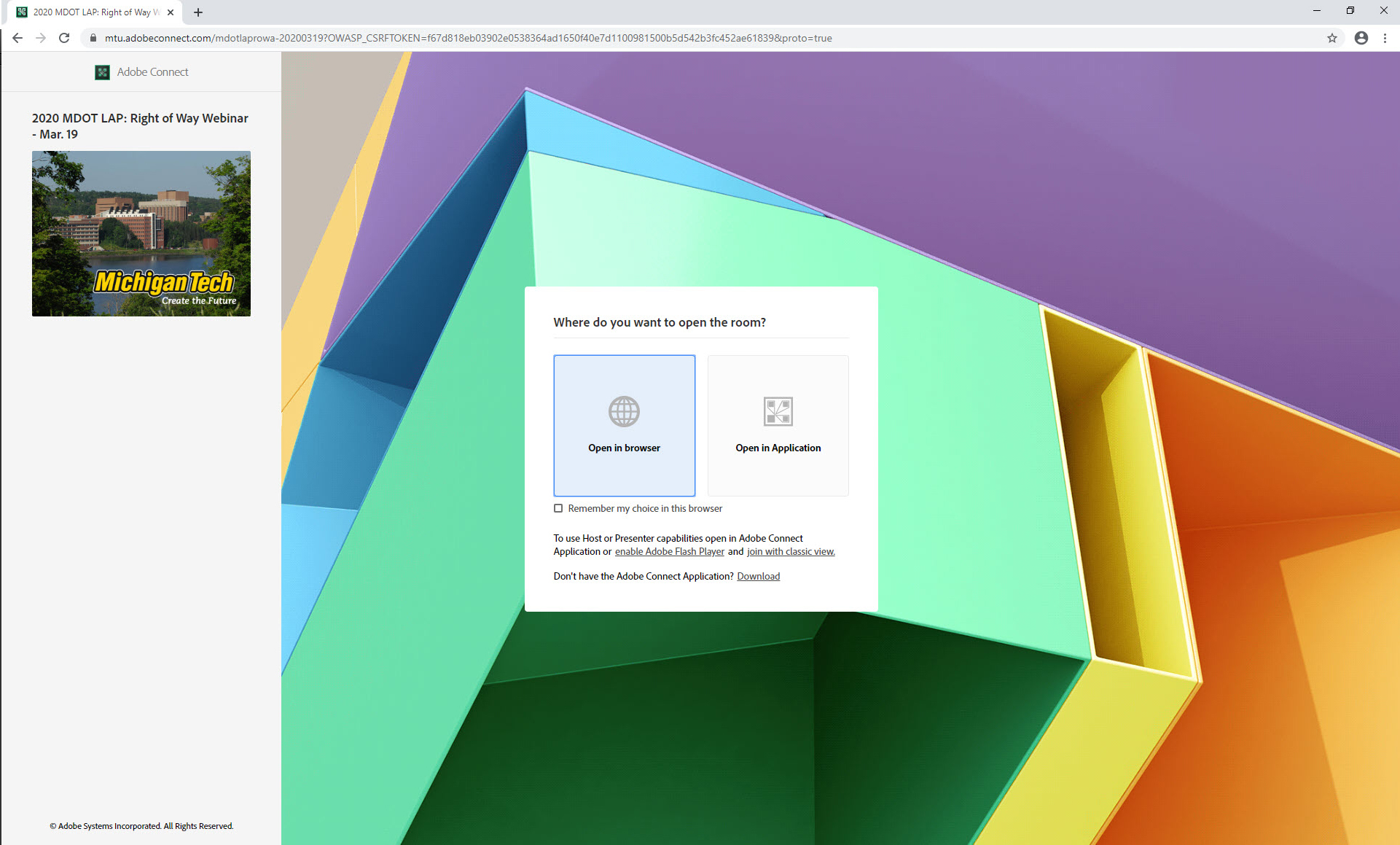
b. Wait for the room to load.

NOTE: If you did not use the correct login credentials (specified in the e-mail, a message will appear with information about how you should log in. You will need to repeat these steps using the correct login credentials.
NOTE: While the room is preparing to load on your computer, you will see a message, “Preparing the room”. When it has completed loading, the message will change and the webinar moderator will be alerted to your request to enter the webinar. This process may take a while.
For new participants...
To download the app:
1. Copy the Adobe Connect download link (https://helpx.adobe.com/adobe-connect/connect-downloads-updates.html).
NOTE: This link can also be found in the e-mail step 1 (Install/update the Adobe Connect application on your computer).
2. Paste the into a browser URL address/search bar.
3. Under "Meeting Application for Adobe Connect", select the download option for Windows or Mac, depending on the type of device you are using.
4. Locate ConnectSetup.exe by going to your Downloads folder or default file save location.

NOTE: The Adobe Connect Installer window will open.

5. Select Install in the Adobe Connect Installer window.
6. Wait for the app to install.
7. Continue with the steps for Returning Participants.